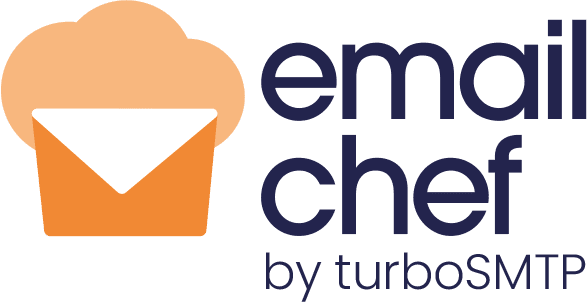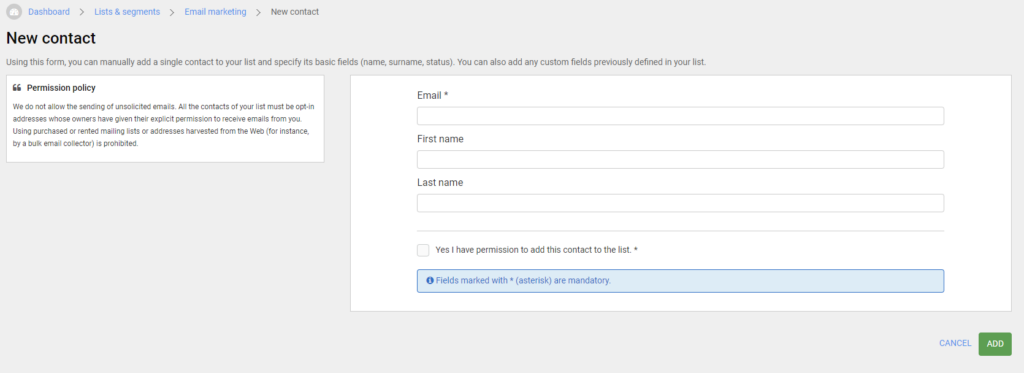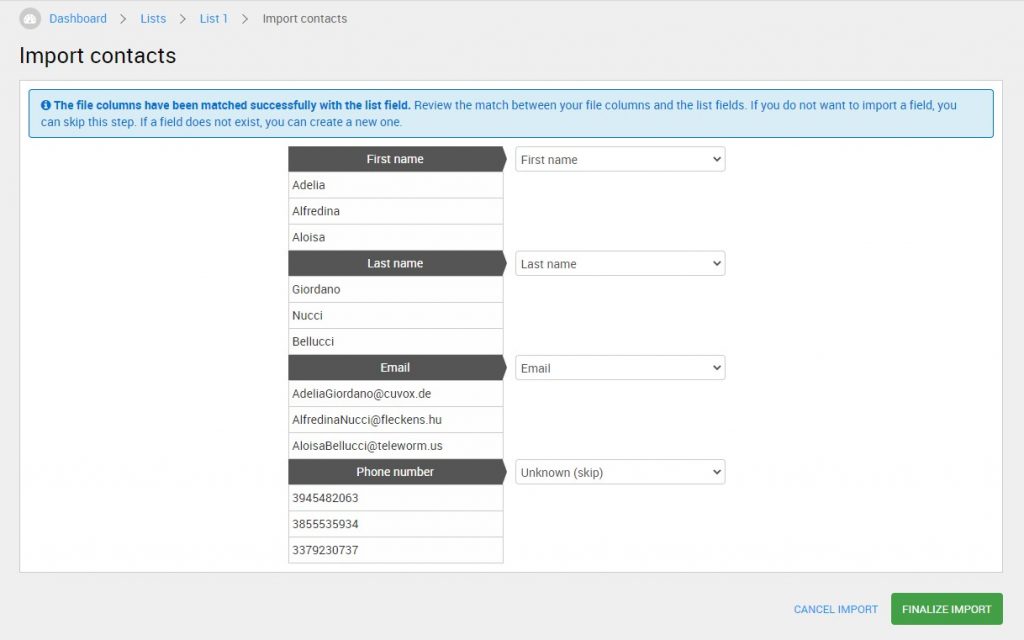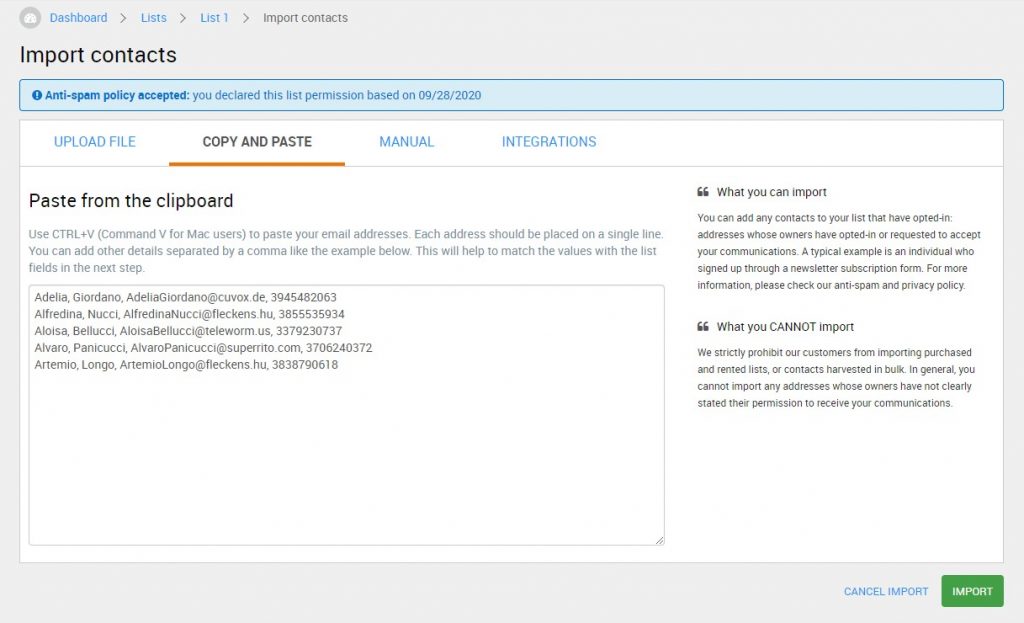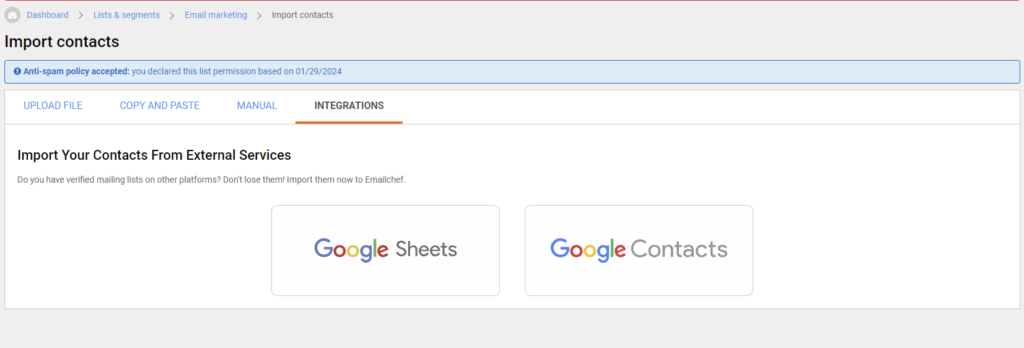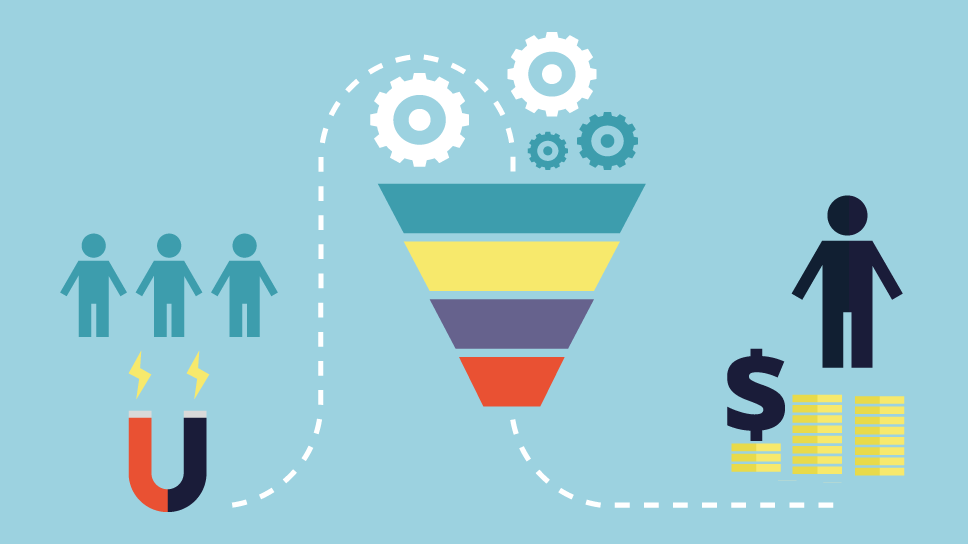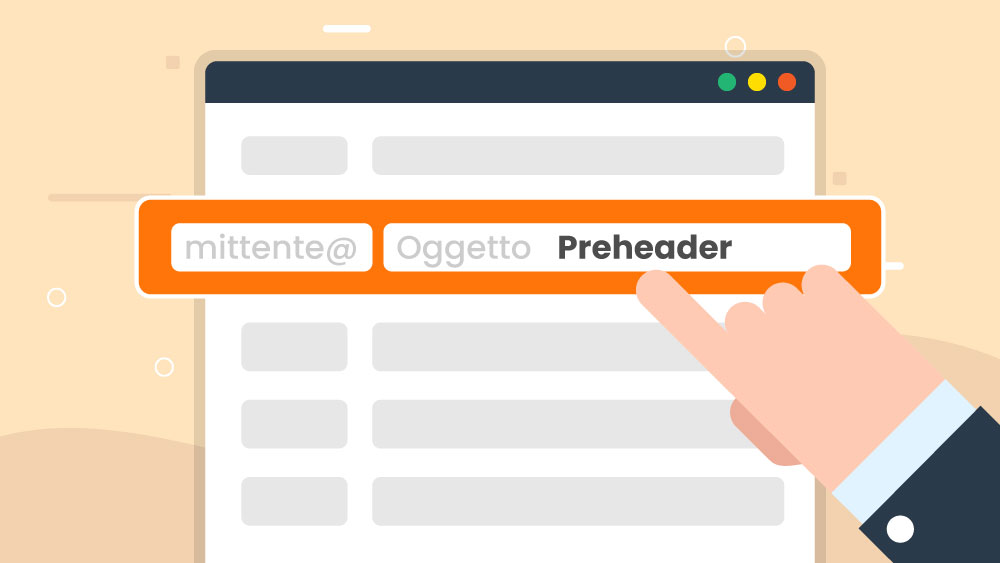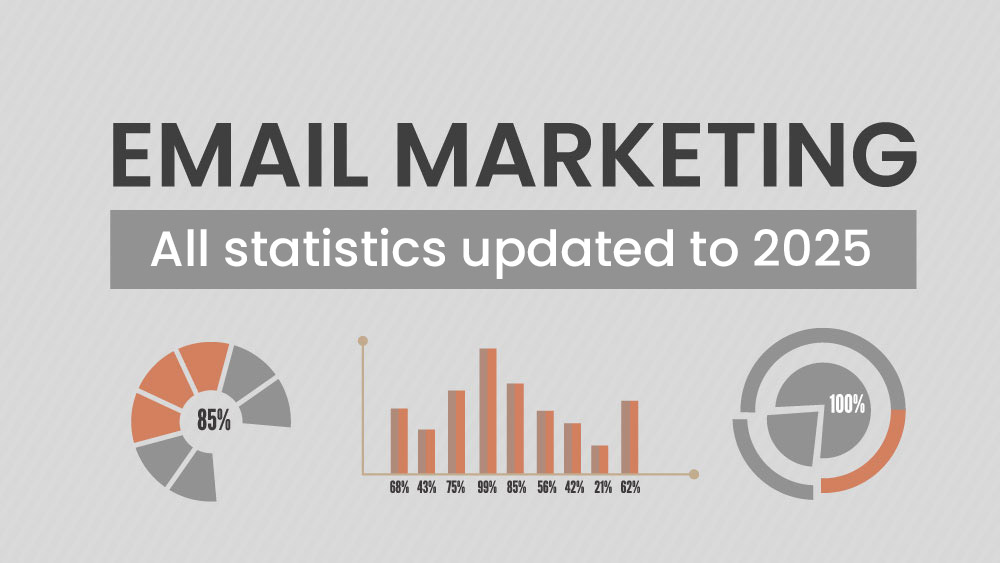If you already have a list of email addresses and want to upload it to Emailchef, you can easily import it onto the platform and immediately have access to all your recipients.
But how can you add contacts to the lists?
I’ll explain it to you below 👇
1. You can enter email addresses individually.
Once logged in, select ‘Lists and Segments’ from the left-hand side menu and choose the list where you want to insert the contact.
If you haven’t created a list yet, simply click on the button ‘Create a new list’.
Once you have selected the list, click on ‘Add/Import Contacts’ and select ‘Add contact’ from the dropdown menu that will appear.
At this point, a page will open where you can enter the information about your contact: input the data, check the box “Yes, I have permission to add this contact to the list,” and click on the ‘Add’ button at the bottom right.
2. You can upload contacts from a file or from an external internet address.
You can upload contacts from XLS, XLSX, ODS, and CSV files.
You can also upload contacts from a TXT file: each address should be placed on a separate line and you can add additional details about the contact by separating them with a comma:
Eg: email@example.com, First Name, Last Name.
To import contacts, select ‘Lists and Segments’ from the side menu within your Dashboard.
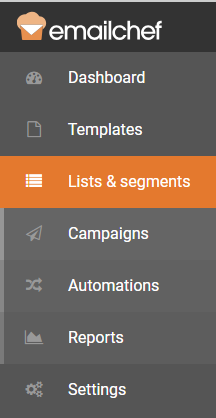
Select the list where you want to insert the new contacts, then click on Add/import contacts.
Emailchef will automatically ignore any duplicate email addresses, importing them only once. Below is an example of a list that includes first name, last name, email, and phone number.
If a field (in this case, the phone number field) is unknown, you can select a field from those listed in the drop-down menu, or you can create a new one.
To do so, select ‘Define a new custom field’ from the drop-down menu and enter the details of the new field in the pop-up window.
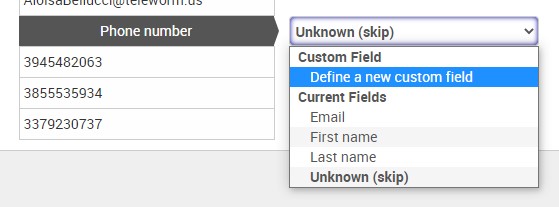
3. You can add new contacts by Copy and Paste from a text file.
Log in to your dashboard and select ‘Lists and Segments’ from the side menu. Choose the list you are interested in and click on ‘Add/import contacts’, then click on ‘Import contacts’ and select the ‘Copy and paste’ tab.
The data for each contact should be written on a single line with different fields separated by a comma, as shown in the example above. Then click on ‘Import’.
By doing this, in the next step, you will be able to map the values to the fields of the list (in this case: first name, last name, email, phone number).
4. You can connect your Google account to Emailchef and import contacts from Google Sheets and Google Contacts.
Log in to Emailchef and select ‘Lists and Segments’, choose the list you want, and click on ‘Add/Import contacts’.
Select ‘Import contacts’ from the dropdown menu and go to the ‘Integrations’ tab.
Select the service from which to import contacts (Google Sheets or Google Contacts) and authorize the connection to the Google account from which you wish to import contacts.
If you’re looking for a step-by-step guide to assist you, I’ll leave some tutorials for you below 👇
You can also import your contacts from other email marketing platforms, such as SendBlaster, by uploading files in CSV or XLS format.
How? I’ll explain it to you here 👇