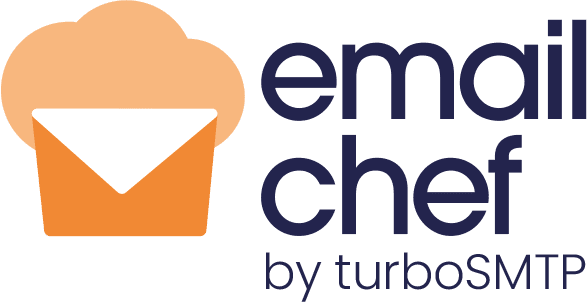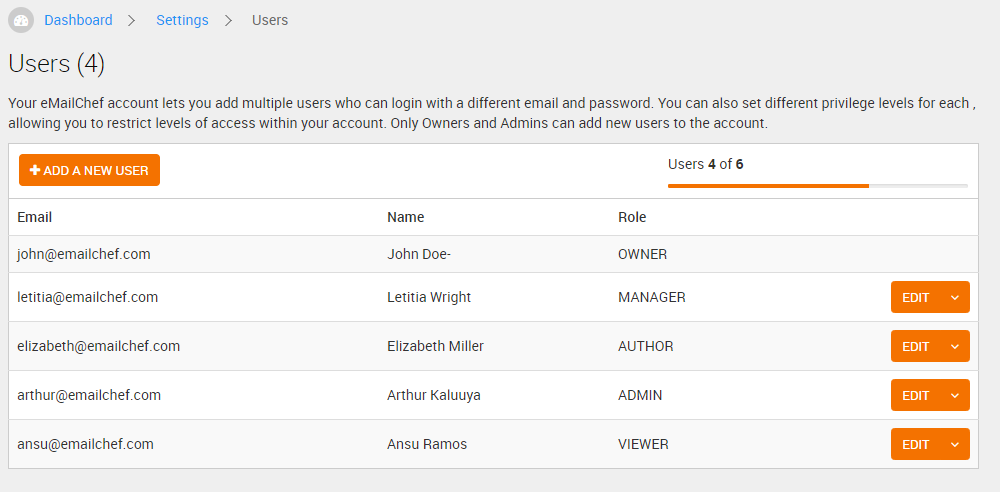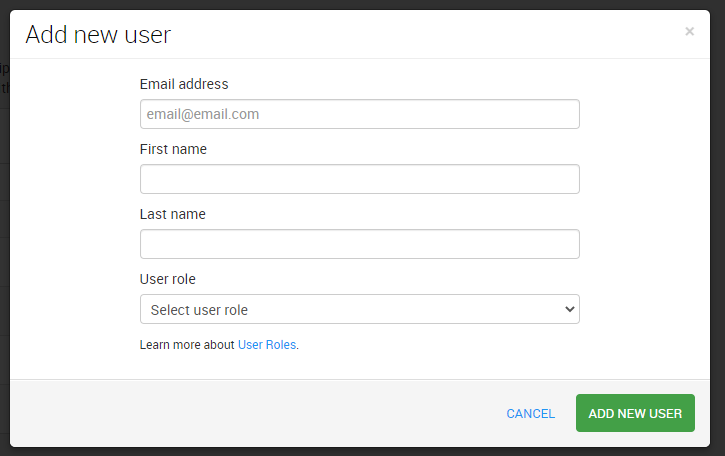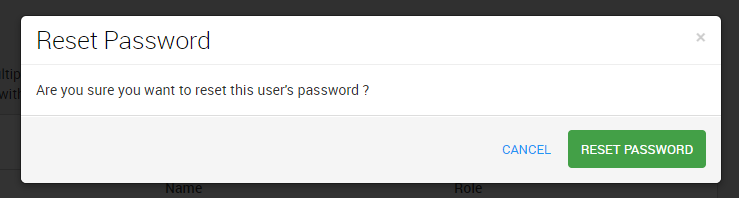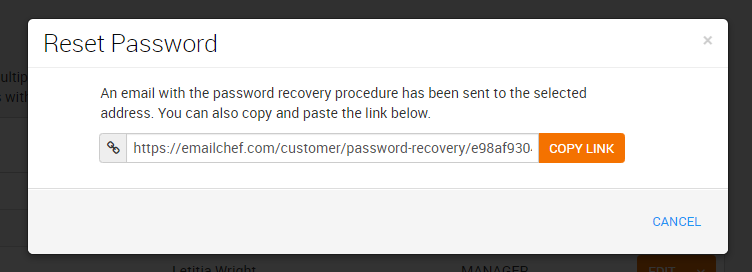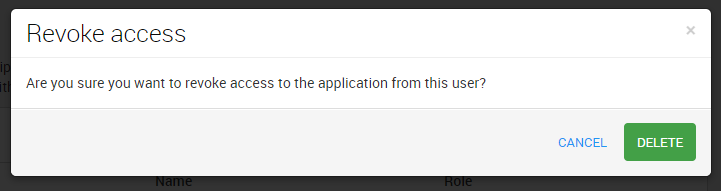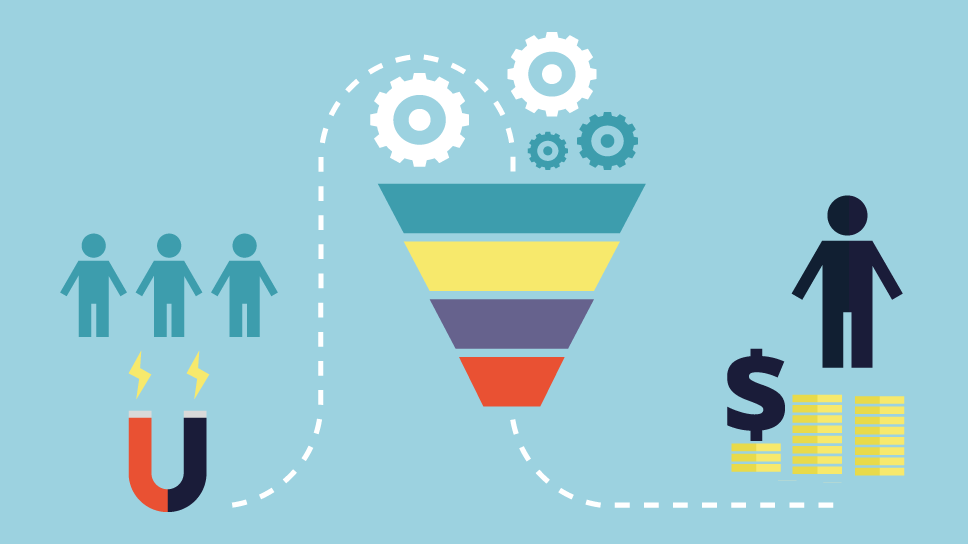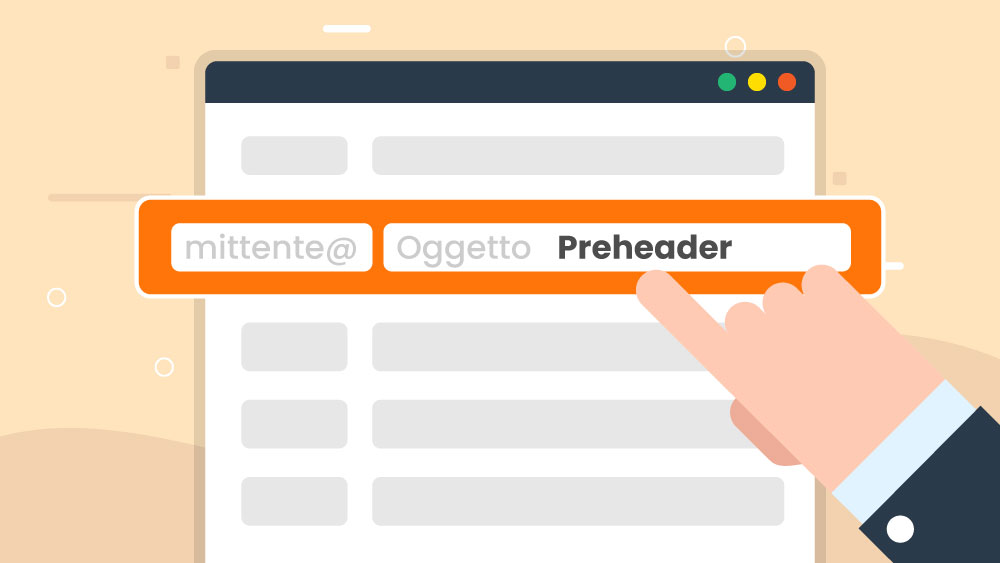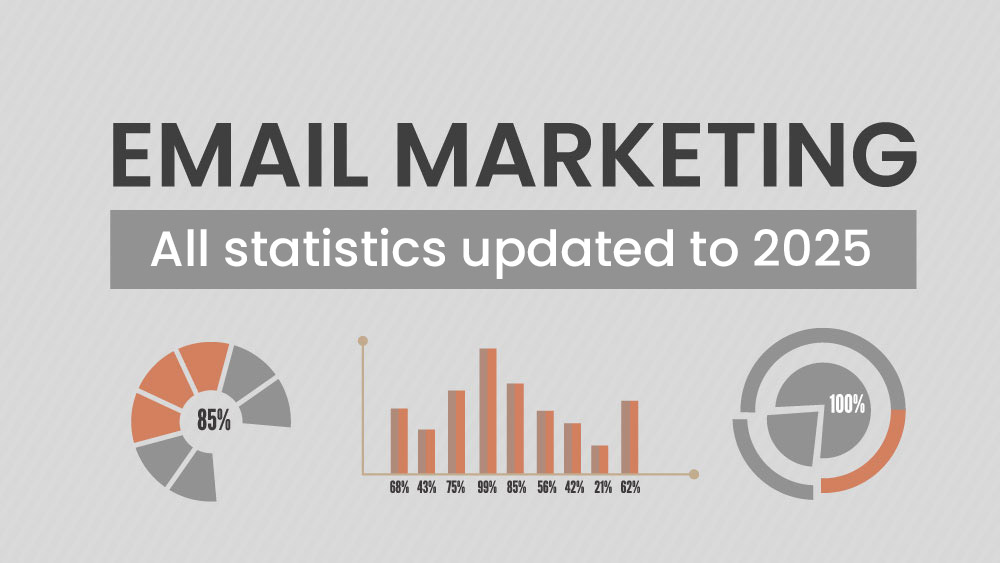Emailchef accounts have up to five levels of access available for users: Viewer, Author, Manager, Admin, and Owner.
An account can have only one Owner, with other users enjoying various assigned permission levels. Both the Owner and Admin can invite other users to join the account, and they can assign user levels. The Owner or Admin can also revoke user access at any time.
Your pricing plan determines the number of seats available to users of an account.
User levels
Owner
The Owner serves as the primary contact for the account. Owners can perform all actions in the account, including inviting new users and revoking their access. They can purchase new eMailChef services, edit billing information, change the company/organization name, and request the closure of the account. Only the owner can connect an Emailchef plugin or app, and add or access API keys.
Admin
The Admin has the same permissions as the Owner. An Admin can purchase new eMailChef services and edit billing information. An Admin cannot revoke access from the account Owner, change the company/organization name, or request closure of the account. Also, an Admin cannot connect an Emailchef plugin to the Owner’s account, or add or access API keys.
Manager
The Manager can create and send campaigns, create and manage autoresponders, import new contacts, add or remove Senders, set new domain authentications, and view reports. The Manager cannot view billing information, export contact data, revoke access from other users, or request the closure of the account.
Author
An Author can fully prepare any campaign or an autoresponder for launch, including setting new list segmentations. The Author can also create, edit, or delete draft campaigns and email templates. They cannot launch a campaign or activate an autoresponder. Nor can they import or export contacts, add or remove senders, set new domain authentications, view billing information, revoke access to other users or request the closure of the account.
Viewer
The Viewer can view and print reports. They can view but not manage, import or export, contact data. They cannot edit or send campaigns saved as drafts, and while they can see autoresponder data, they can’t edit them. In short, Viewers can see data but they cannot add or manage data within the account.
Grant account access
The Account Users page displays the username/email addresses, names, and users’ role of everyone with access to your Emailchef account.
From this page, you can add and invite a new user, revoke access from a current user, change a role, and send a password recovery email.
To grant account access to a new user:
- Open Settings, and click the tab marked “USERS”.
- Click the button marked “+ ADD A NEW USER”.
- Enter the new user’s email address. The address will serve as the user’s username.
- Enter the user’s name and surname.
- Under “User role”, select a role.
- To complete the procedure click the button marked “ADD NEW USER”. The invitation email will automatically be sent to the new user’s email address.
The invitation asks the recipient to join your account according to the user role you selected. The recipient receives an assigned username and a password which they can change at any time after logging in.
Troubleshoot a User Invitation
If a user you invited to join your account hasn’t received their invitation, there are a few possible issues. Here’s how to find and fix the problem:
- The email address contained errors or was mistyped. Make sure you typed the correct email address when you sent the invitation.
- The email is still in transit. Depending on internet traffic and the busyness of the recipient’s ISP, an email can take as long as a couple of hours to arrive. This is more likely to happen around holidays and peak sending times.
- The email has been blocked by spam filters. Ask the recipient to check their junk or spam folder to see if the activation email landed there. If it’s not there, it may be blocked at the server level. Ask your user to add the sender support@emailchef.net to their whitelist (mailbox rubric) and send a new password recovery email.
- The email is being blocked by a corporate firewall. Corporate email servers sometimes have firewalls which block some emails for security reasons and to prevent spam. Ask your recipient if they have an alternative address that you could use, or ask them to check with their server administrator to see if they need to whitelist Emailchef’s servers.
To send a password recovery email to a user:
- Under Settings, click the tab marked “USERS”.
- In the drop-down menu, select the user you want to send the email to.
- Select “Change Password”.
- On the displayed window click “RESET PASSWORD”.
- Press “Done”, and the new password recovery email will automatically be sent to the user. The user can then change the password to access the account.
Alternatively, clicking the “RESET PASSWORD” button also opens a new window where you can find the password recovery link. You can copy this link and send it directly to your user.
Change account access
An Admin can change a user’s level of access from the Users page in their account.
To change a user’s level of access:
- Under Settings, click the tab marked “USERS”.
- Click the “EDIT” button of the user whose level of access you want to change.
- Under “User role”, choose a new role.
- Click “EDIT USER”.
- Select “Done”, and the user’s new role will be assigned.
Transfer Account Ownership
To transfer ownership of an account to an Admin, contact the Emailchef support team.
Revoke a User’s Account Access
Owners and Admins can revoke access from a user at any time. Admins can also revoke their own access. Users with the role of Manager, Author, or Viewer cannot revoke access.
Once a user’s account access has been revoked, they will no longer be able to log in. Owners and Admins with valid credentials can invite revoked users back to the account at any time.
To revoke a user’s access:
- Under Settings, click the tab marked “USERS”.
- In the drop-down menu, select the user whose access you want to revoke.
- Choose “Revoke access”.
- Confirm your intention by clicking the button marked “DELETE”.
- Press “Done”, and the user will lose access and be automatically removed from the User’s list.
Note: An account Owner or Admin with valid credentials can re-invite a revoked user at any time.
Revoke Your Own Access
When you leave an account, your profile is deleted and you can no longer access the account. If this is the only account to which you have access, your username and password will no longer work.
To permanently revoke your own access, follow these steps:
- Under Settings, click the tab marked “USERS”.
- In the drop-down menu, select your account.
- Choose “Revoke access”.
- Confirm your intention by clicking the button marked “DELETE”.
- Press “Done”, and you will have revoked your account and be automatically logged out.
Top Account Actions
| OWNER | ADMIN | MANAGER | AUTHOR | VIEWER | |
|---|---|---|---|---|---|
| Inviting one or more users with the ADMIN role | |||||
| Inviting one or more users with the MANAGER role | |||||
| Inviting one or more users with the AUTHOR role | |||||
| Inviting one or more users with the VIEWER role | |||||
| Revoke OWNER access | N/A | ||||
| Revoke an ADMIN access | |||||
| Revoke any role of MANAGER, AUTHOR, or VIEWER access | |||||
| Make purchase of an Emailchef service or to view/edit billing information | |||||
| Request the account closure | |||||
| Add a new sender | |||||
| Remove a sender | |||||
| Set and manage Domain authentication | |||||
| Change a proper Password |
CONTACT MANAGEMENT
| OWNER | ADMIN | MANAGER | AUTHOR | VIEWER | |
|---|---|---|---|---|---|
| Create, Update, Delete Contact Lists | |||||
| Create new Custom fields | |||||
| Create, Update, Delete Contact Segments | |||||
| Create, Update, Delete Sign-Up Forms | |||||
| Import contacts | |||||
| Export contacts | |||||
| Unsubscribe contacts | |||||
| Add contact email addresses/domains in the Global Blacklist | |||||
| Manage “Update “your Preferences” section | |||||
| Preview contact lists | |||||
| Preview Segments | |||||
| Preview Contact Profile Page | |||||
| Preview Contact Report |
NEWSLETTER TEMPLATE MANAGEMENT
| OWNER | ADMIN | MANAGER | AUTHOR | VIEWER | |
|---|---|---|---|---|---|
| Create, Clone, and Delete a newsletter template | |||||
| Edit Flow Details (Subject Line, Choose a Sender, Preheader) | |||||
| Preview the newsletter template |
CAMPAIGN OR AUTORESPONDER MANAGEMENT
| OWNER | ADMIN | MANAGER | AUTHOR | VIEWER | |
|---|---|---|---|---|---|
| Create, Clone, and Delete a Flow | |||||
| Edit Flow Details (Subject Line, Choose/change a Sender, Preheader) | |||||
| Edit Email Content | |||||
| Edit Autoresponder Flow Triggers and other parameters | |||||
| Send or schedule a campaign mailing | |||||
| Enable od disable an Autoresponder | |||||
| Preview Draft version of a campaign |
REPORTS
| OWNER | ADMIN | MANAGER | AUTHOR | VIEWER | |
|---|---|---|---|---|---|
| Edit Autoresponder Flow Triggers and other parameters | |||||
| Send or schedule a campaign mailing | |||||
| Export contacts from Reports | |||||
| Preview and analyze Reports | |||||
| Print Reports |