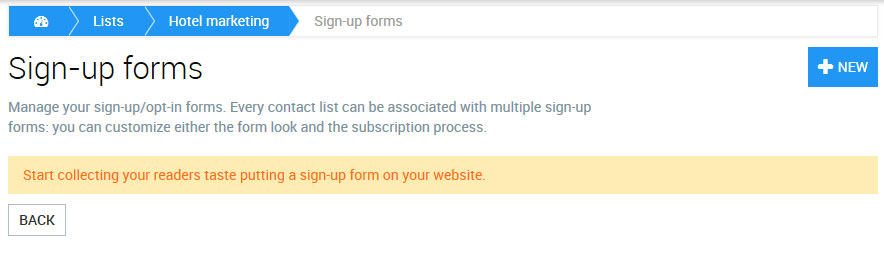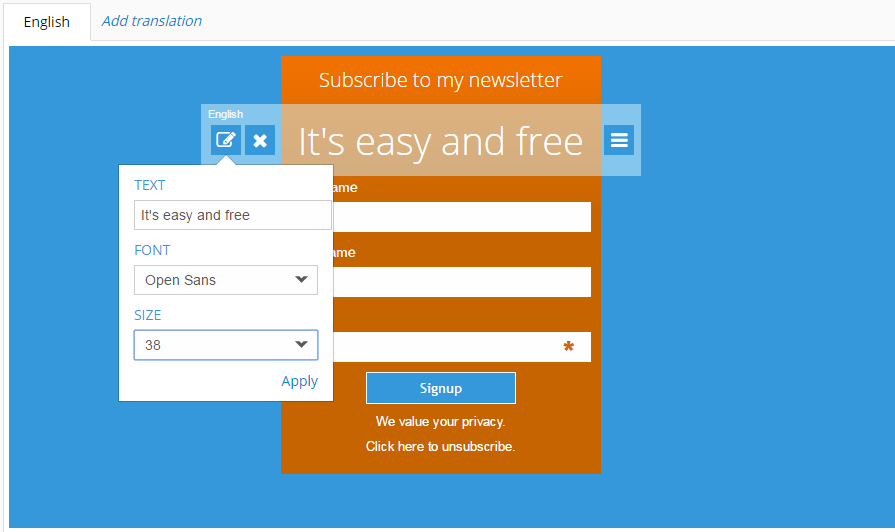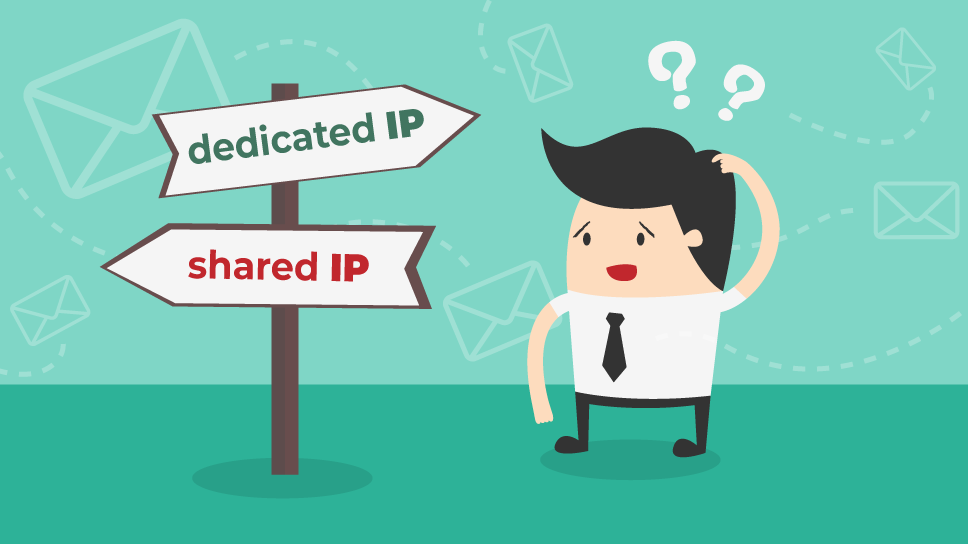General form management
Auf jeder Listen-Management Seite werden Sie einen “Anmeldeformulare” Button finden, der Sie zum Formular Creation Manager bringt:
Ein Abonnement- oder Anmeldeformular ist definitiv der beste Weg, um neue Kunden zu gewinnen und Ihre erlaubnisbasierte Liste zu vergrößern. Dieses an einer relevanten Stelle Ihrer Webseite integriert, wird es die Aufmerksamkeit der Besucher auf das schnelle und sichere Abonnement Ihres Newsletters lenken.
Wir haben der Erstellungsprozess vereinfacht, um ihn so einfach wie möglich zu machen. In ein paar Schritten können Sie sowohl einen direkten, auf Ihrem Server gehosteten Link als auch den HTML-Code zu direkten Installation des Formulars auf Ihrer Webseite erhalten.
Je nach Ihrer Datenschutz-Richtlinie können Sie sowohl Opt-in- als auch doppelte Opt-in-Formulare erstellen. Der erste Typ gestattet eine direkte Registrierung ohne irgendeine weitere Bestätigung – der Nutzer gibt seine Daten und E-Mail-Adresse ein, klickt auf “Abonnieren”, erhält eine Willkommensnachricht und das war´s. Dies sind nur bei der höchst möglichen Datenschutz-Richtlinie, dem Executive Chef, verfügbar. Der doppelte Opt-in-Vorgang andererseits beinhaltet, dass der Nutzer vor dem tatsächlichen Abschluss des Abonnements auf einen Link in einer Bestätigungs-E-Mail klickt und somit seine Identität und E-Mail-Adresse bestätigt.
Um mit der Erstellung eines neuen Formulars zu beginnen, geben Sie dessen allgemeine Daten (Name, Beschreibung und Standardsprache) ein.
Dann können Sie eine Vorlage wählen (wir bieten eine riesige Auswahl an vorgefertigten Layouts) und diese frei anpassen. Der Formular-Editor basiert auf einem Drag-and-drop-System, um das Hinzufügen, Entfernen oder Umschalten jedes Elements extrem einfach zu machen.
In dem folgenden Beispiel, ziehen wir eine “Header” Box in das Layout und bearbeiten es dann, indem wir Text, Schriftstil und -größe verändern.
Das Gleiche kann mit allen anderen, auf der rechten Seite bereitgestellten Elementen durchgeführt werden.
Über das Icon mit den drei Linien können Sie auch die Feldreihenfolge ändern – klicken Sie auf eines und ziehen dies mit gedrückter Maustaste an den gewünschten Platz.
Beachten Sie, dass wenn Sie ein angepasstes Feld erstellt haben, dieses bei den Standardelementen mit zur Verfügung steht. Wenn Sie beispielsweise ein numerisches Feld für das Alter des Nutzers erstellt haben, können Sie es zum Abonnementformular hinzufügen, um dies während des Abonnementvorgangs abzufragen. Alle Daten werden automatisch synchronisiert.
Emailchef ermöglicht Ihren auch, eine übersetzte Version Ihres Formular zu erstellen, z.B. für mehrsprachige Webseiten. Klicken Sie einfach auf “Übersetzung hinzufügen” und eine Kopie Ihres Formulars wird erstellt, dessen Text Sie direkt übersetzen können.
Sobald Sie die Bearbeitung abgeschlossen haben, klicken Sie auf “Einstellung Präferenzen”. Der erste Schritt hier ist die Erstellung der Bestätigungs-E-Mail. Diese Transaktionsnachricht wird an den Nutzer versendet, um sein Abonnement zu bestätigen, direkt nachdem er sich im Webformular eingetragen hat. Sie können auch Ihr Markenlogo als Bilddatei hochladen. Emailchef wird sich darum kümmern, um dieses in die E-Mail einzupassen.
Nun ist es Zeit zu entschieden, ob Sie ein Formular mit Opt-in oder mit doppelten Opt-in erstellen (die Unterschiede finden Sie oben).
1. Einfaches Opt-in
In dem Fall müssen Sie nur eine Willkommensnachricht schreiben, die auf Ihrer Webseite erscheinen wird, direkt nachdem der Nutzer sich eingetragen hat. Zum Beispiel.
Sie können sich auch dazu entschließen, eine Dankes-E-Mail zu senden, um zu bestätigen, dass alles geklappt hat. Sie könnten den Text der Willkommensnachricht kopieren oder etwas anderes hinzufügen. Der vorgegebene Text ist ein einfaches “Danke für Ihre Anmeldung zu unserem Newsletter!” Sie können ebenso Ihr Logo hochladen, Emailchef wird es automatisch bearbeiten, damit es in die E-Mail passt.
2. Doppeltes Opt-in
Wenn Sie den doppelten Opt-in-Vorgang einsetzen wollen, müssen Sie zuerst eine E-Mail zur Bestätigung des Abonnements festlegen. Diese wird an den Nutzer versendet, direkt nachdem er sich im Formular eingetragen hat. Darin befindet sich eine Link (dargestellt durch den Tag [confirm_link]), den der Nutzer anklicken muss, um seine Registrierung zu bestätigen (und somit die Gültigkeit seiner Adresse). Emailchef bietet in der Box einen Standardtext, um Sie anzuleiten. Sie können auch Ihr Logo hochladen, das System wird dieses automatisch bearbeiten, damit es in die E-Mail passt.
Der nächste Schritt ist die Erstellung eines Hinweises, der auf der Webseite erscheint und zeigt, dass die E-Mail zur Bestätigung des Abonnements korrekt versendet wurde. Schließlich eine Willkommensnachricht, die auf der Webseite erscheint, sobald der Nutzer auf den in der Bestätigungs-E-Mail bereitgestellten Link klickt und somit den doppelten Opt-in-Vorgang abschließt.
Um Ihren Abonnenten eine korrekt formatierte Willkommens-E-Mail zu senden, nutzt Emailchef ein internes Tag-System. Möchten Sie sich diese Tags anschauen? Sie werden sehen, dass diese leicht verständlich und – wenn Sie es letztlich benötigen – einfach zu ändern sind.
{{h1#Anmeldung Bestätigung}} für den Titel (in Textkörper der E-Mail)
{{button#[[confirm_link]]#Ja, tragen Sie mich in die Liste ein}} für den Bestätigungs-Button
{{a#[[unsubscribe_link]]#Hier klicken zum Abmelden}} zum Hinzufügen eines Abmeldelinks
Bitte beachten Sie, dass Sie die Wörter in Kursiv nach dem # anpassen können.
Darüber hinaus erstellt Emailchef ein paar Platzhalter, einige davon sind fest voreingestellt ([[email]], [[first_name]], [[last_name]]), andere werden aus den von Ihnen angelegten, angepassten Feldern erzeugt (z.B. Geburtsdatum, Land etc.).
Sie können sich auch dazu entschließen, eine Dankes-E-Mail zu senden, um zu bestätigen, dass alles geklappt hat. Sie können den Text der Willkommensnachricht kopieren oder etwas anderes hinzufügen. Der vorgegebene Text ist ein einfaches “Danke für Ihre Anmeldung zu unserem Newsletter!” Sie können ebenso Ihr Logo hochladen, Emailchef wird es automatisch bearbeiten, damit es in die E-Mail passt.
Abschließend klicken Sie auf “Code erhalten”. Emailchef ermöglicht Ihnen sowohl das Kopieren des HTML-Links und das Einfügen desselben an die von Ihnen bevorzugte Stelle Ihrer Webseite oder das Verlinken des Formulars als eine statische Adresse.